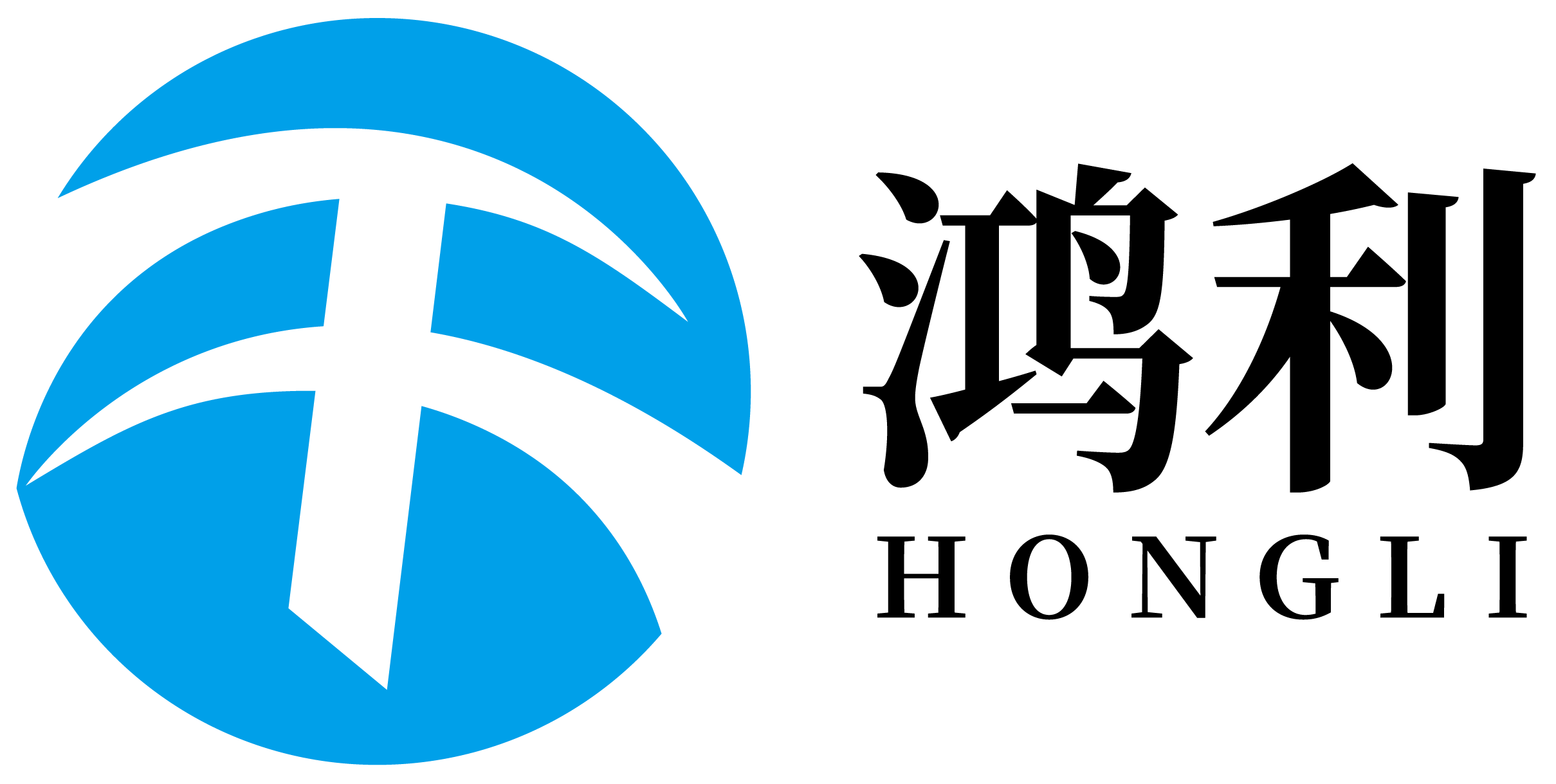Helô, fy enw i yw Hongli! Am hyn, heddiw dwi'n dod â chyfarwyddyd i chi am sut i gael Windows: 11 AM DDIM Byddwn yn eich helpu i deall pob cam yn glir yn y ganllaw hwn, felly clywch ni lawr ar unwaith!
Sut i Gadw Windows 11 am Ddim (Canllaw Cam-Cam)
Cam 1: Ewch i wefan Microsoft
Y cam cyntaf i gael Windows 11 yw mynd i wefan Microsoft. Eich siop un-lle ar gyfer bwlch o fanylion defnyddiol am Windows 11, mae'r safle arbennig hwn yma y byddwch eisiau fod yn. Bydd yn esbonio popeth yr ydych ei angen ei gwybod am ddiweddaru eich cyfrifiadur. Cytuno i ddarllen y fanylion. Felly cofiwch gwneud yn siŵr i'w ddarllen. Mae hyn yn eu helpu i wybod beth i'w wneud nesaf!
Cam 2: Gwirio Os Yw Eich Disgyl yn Gweithio
Mae'n hanfodol gwiriadu os gall eich cyfrifiadur bensiwn gwrdd gynnal Windows 11 cyn lawrlwytho Windows 11. Mae Windows 11 yn cael rhywfaint o ofynion sydd angen nodweddion yn eich amgylchedd i gynnal yn dda. Mae'r Cyfrifiadur tudalennau Microsoft hefyd yn cynnwys offer i wirio'n hawdd os yw eich amgylchedd yn gyfateb. Os yw eich cyfrifiadur yn ateb y gofynion yma, rydych chi barod i barhau i'r lefel nesaf. Os nad ydyn nhw, efallai bod angen ystyried cyfrifiadur newydd neu diweddaru rhannau o'ch cyfrifiadur presennol.
Cam 3: Lawrlwytho Diweddariad Windows 11.
Os bydd eich mesur yn ei gynnal, da! Nawr gallwch lawrlwytho diweddariad am ddim i Windows 11. Mae'r diweddariad hwn yn newid eich system gweithio Windows 10 i Windows 11. Nawr pan fyddwch yn ei lawrlwytho, gwnewch yn siŵr bod gysylltiad cyfrifiadurol gyflym ich. Mae'n gwneud yn siŵr y bydd y broses lawrlwytho yn llwyr a chyflym. Pan fydd yn cael ei lawrlwytho, gall bar prynod ers ddangos faint o amser sydd arnoch i'w gofyn. Gall hyn gymryd amser trwyddedol gan ddibynnu ar eich cyflymder cyfrifiadurol, felly clywch amoch.
Diweddaru Windows 11 vs Windows 10
Os gytunwch chi Windows 10 ac eisiau symud i Windows 11, defnyddiwch yr holl gamau syml hyn:
Cam 1: Gwirio Eich Disgwr
Ond gwiriwch yn gyntaf os yw eich ddisgwr yn barod ar gyfer Windows 11 windows mae modd ei wneud hyn drwy edrych a yw'n gydsyniatu ar wefan Microsoft fel cynllun. Mae ganddynt hefyd offer bach penodol, ymchwiliwr cydsyniad, sy'n helpu i chi ddiffinio os yw eich ddisgwr yn barod ar gyfer y diweddariad.
Cam 2: Diweddaru Windows 10
Ar ôl cadarnhau eich dyfais yw gyfateb i Windows 11, rhaid ichi sicrhau bod Windows 10 yn ddiweddar â'r fersiwn gorffenol. Mae hyn yn beth bwysig iawn gan mai gyda'r setu diweddaraf o Windows 10 mae'n codi eich cyfrifiadur am yr uwchgraddio i Windows 11. Dylid allu edrych am ddiweddariadau yn y gosodiadau cyfrifiadur. Jest wneud yn amlwg yn y canllaw ac fe fyddwch yn iawn.
Cam 3: Cipio Windows 11 a Chyflwyno'n
Felly pan mae eich Windows 10 wedi'i ddiweddaru, rydych barod i lawrlwytho a chyflwyno Windows 11. Ar ddechrau, gan ei bod yn broses hir, dylech ddechrau'r broses pan oes ganddoch amser i weld ei flaen a mynd i lawr i'w gweld. Rydym yn argymell i chi gymryd cwtach neu wneud rhywbeth arall i pharhau tra rydych yn gofyn am i'r cyflwyno gael ei wneud.
Y Canllawau Llwytho a Chyflwyno Windows 11
Os ydych am y ffordd symlaaf i lawrlwytho a chyflwyno Windows 11 ar eich llaw, dyma'r broses y byddwch angen ei dilyn:
Sut i Llwytho Microsoft Office i lawr ar gyfer Windows Cam 1: Ewch i wefan Microsoft
Mae cam cyntaf yn uniongyrchol yr un ffordd: symudwch ymlaen i Swyddfa gwefan Microsoft. Yma byddwch yn dod o hyd i dolen am Windows 11 i'w llwytho i lawr. Ystyriwch mynd i'r gwefan wynebannol er mwyn gwneud yn siŵr bodwch yn llwytho i lawr y meddalwedd addas.
Cam 2: Cliciwch ar Dolen Llwytho i Lawr
Ar ôl chwilio, byddwch yn dod o hyd i'r dolen llwytho i lawr ar y gwefan a cliciwch ar y dolen hwnnw. Gwnewch clic ar Llwytho Nawr i ddechrau'r broses llwytho Windows 11 i lawr. Gymerwch sicrhau eich bod yn edrych arno fel bodwch yn gwybod pan mae'n dod i ben.
Cam 3: Ysgrubwch Windows 11
Pryd bydd y llwytho wedi cael ei gympleti, gallwn symud ymlaen i ysgrubu Windows 11 ar eich cyfrifiadur. Mae hefyd modd cymryd amser, felly sicrhewch eich bod chi'n gorfod cael yr amser angenrheidiol i'w gwblhau heb orfod symud. A dilynwch y nodiadau ar sgrin am fis i wneud yn siŵr mai'r broses fydd yn llwyddiannus.
Diweddaru Eich Cyfrifiadur Am Ddim
Yma allwch weld y triciau fwyaf defnyddiol y gallwch eu gwneud, i wella'ch cyfrifiadur mor gorau â phosib, heb bwyso dim ddim:
Cyngor 1: Dileu Ffeiliau Angenrheidiol
Dileu ffeiliau angenrheidiol yw'r ffordd symlaf i glyrru gofod ar eich cyfrifiadur. Yn ogystal, ystyriwch yr lluniau hynod, dogfennau neu lawrlwythiadau rydych wedi eu dalu am flynyddoedd heb eu gwirfoddoli. Mae'r ffeiliau hyn yn helpu i ddileu rai o'r gofod a hefyd yn cynorthwyo i wneud eich cyfrifiadur yn gyflymach. Gallwch gyflawni hyn drwy edrych ar eich ffeiliau a dewis beth rydych eisiau ei dileu.
Cyngor 2: Tynnu rhaglen sydd ddim yn cael eu defnyddio
Fel dileu ffeiliau, tynnu rhaglenni nad ydych yn eu defnyddio hefyd gall wirfoddoli mwy o gofod ar eich cyfrifiadur ac mwynhau'i gweithredu. Edrychwch trwy'r rhaglenni ar eich cyfrifiadur a gweld a oes unrhyw un sydd ddim yn cael eu defnyddio'n aml. Bydd hyn yn ffordd da i glyrru gofod a leisio eich cyfrifiadur i weithio'n well drwy eu dynnu.
Cyngor 3: Diweddaru Eich Harddare
Os nad yw dileu ffeiliau a dynnu rhaglen i ffwrdd ddim yn helpu ac mae eich PC eto'n gweithio'n llaes, dylech ystyried diwygio argyfwng. Mae hyn yn golygu hefyd ychwanegu rhanau newydd i'ch cyfrifiadur. Gallwch diwygio pethau fel llawer o gof (a elwir yn RAM), llawer o le i storio ar ddisk, caerdiau delweddwrafi, eta. Mae'r diwygiadau hyn gallu gwneud i'ch cyfrifiadur gweithio'n gyflymach a pherfformio'n well.
TL;DR Sut i Gadw Windows 11 Am Ddim â Dau Gam Syml Os byddwch yn mynd o Windows 10 i Windows 11, cynnigir pob nodwedd newydd sydd gyda Windows 11. Peidiwch â phamicio mai rhaid ichi edrych a yw'ch amgylchedd yn cefnogi cyn lawrlwytho unrhyw beth. Ac, sicrhewch fod lle i wasgu rhywfaint a ystyried diwygiadau argyfwng wedi hynny, os oes angen, am yr arbenigedigaf brofiad Windows 11!