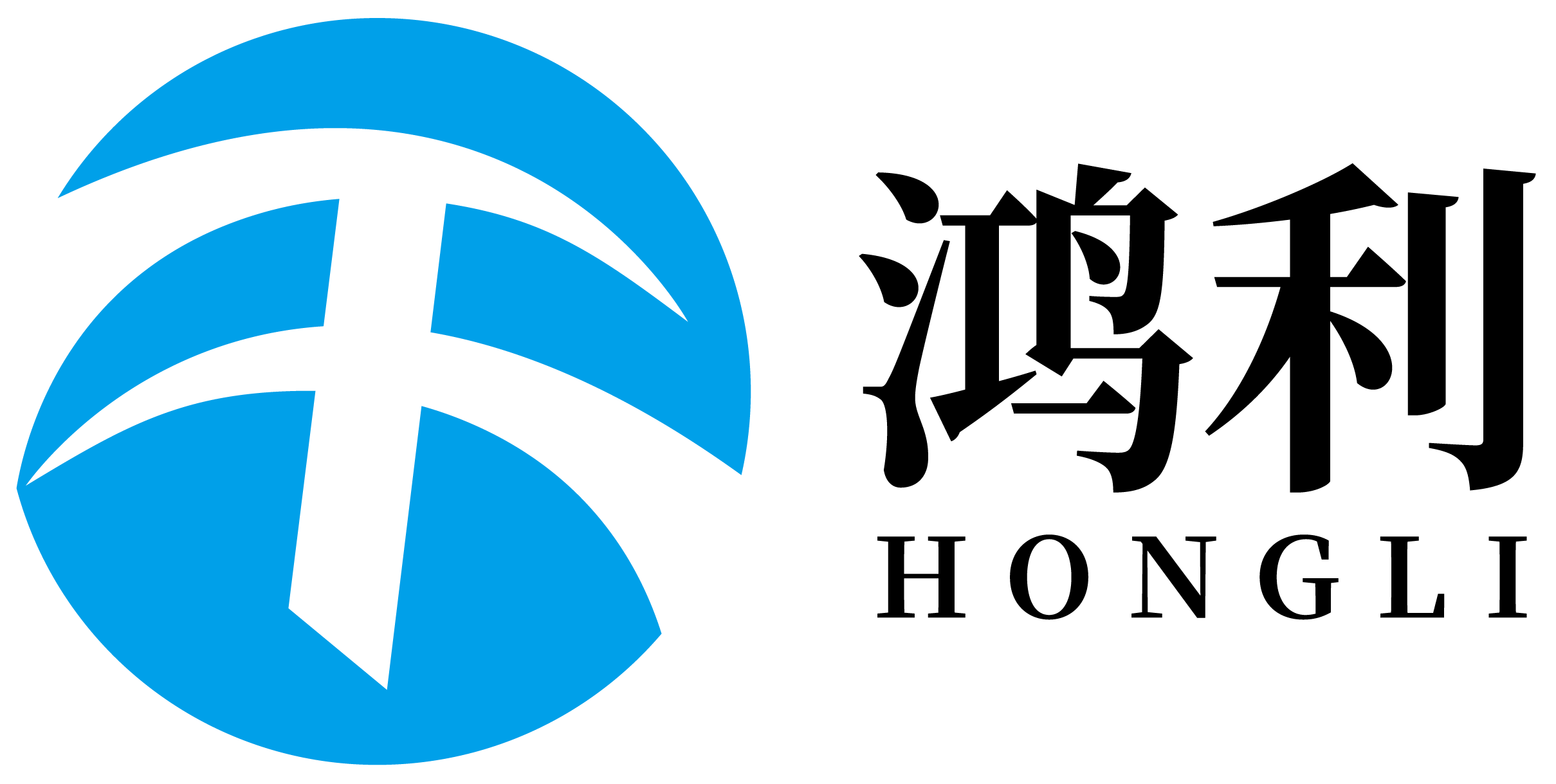Ci-dessous, j'ai rédigé un guide étape par étape pour vous guider précisément sur ce qu'il faut faire.
Étape 1 : Tout d'abord, ouvrez les Paramètres sur votreordinateur. Notez que c'est ici que vous pouvez modifier beaucoup de choses liées au fonctionnement habituel de votre ordinateur. Vous pouvez trouver l'application Paramètres en cliquant sur le bouton Démarrer situé sur votre écran. Il ressemble généralement à un petit logo Windows. Une fois que vous avez cliqué sur le bouton Démarrer, recherchez l'icône qui ressemble à une roue dentée. En cliquant dessus lorsque vous la voyez, vous pouvez lancer l'application Paramètres.
Étape 2 : Après avoir accédé à l'application Paramètres, vous devrez faire défiler légèrement la page d'accueil des Paramètres et appuyer sur Mise à jour et sécurité. Cette fonction vous permet essentiellement de mettre à jour votre ordinateur et de le sécuriser, et elle inclut également les paramètres d'activation que nous recherchons.
Étape 3 : Vous êtes maintenant dans la section Mise à jour et sécurité, et vous verrez une boîte à gauche avec Activation. Cliquez sur cet onglet. Là où vous avez vu le message indiquant que Windows n'est pas activé. Ne vous inquiétez absolument pas ! Eh bien, nous allons corriger cela ensemble dans un instant.
Étape 4 : Dans ce cas, recherchez un lien qui dit « Changer la clé produit ». Trouvez-le et cliquez dessus. Une nouvelle fenêtrefenêtresapparaîtra en vous demandant d'entrer une clé produit. Cependant, au lieu de taper une clé produit, nous allons en fait faire quelque chose de légèrement différent.
Étape 5 : Une boîte de dialogue apparaîtra, et vous devrez y entrer une commande spéciale. Tapez cette commande : SLMGR /REARM (sans les guillemets). Une fois saisie, cliquez sur le bouton Suivant. Cette étape est cruciale car vous instructez votre ordinateur de se réactiver.
Il se peut que vous deviez redémarrer votre ordinateur après avoir cliqué sur Suivant à ce stade, Étape 6. Comme on dit, il faut réinitialiser un jeu pour qu'il fonctionne au mieux. Une fois que votre ordinateur redémarre, vous devriez constater que Windows 11 Pro est activé ! N'est-ce pas génial ? Vous l'avez fait !
Plus de Méthodes Simples pour Activer Windows 11 Pro Sans Clé de Produit
Ne vous inquiétez pas, vous n'avez pas besoin de faire cela ! Il est possible d'activer Windows 11 Pro sans clé de produit. Il existe quelques méthodes simples pour activer Windows 11 Pro sans clé de produit. D'autres options sont disponibles pour que vous puissiez les essayer et les explorer.
Option 1 : Utiliser un programme appelé KMSPico. C'est un excellent outil qui peut être utilisé pour activer Windows 11 (et d'autres versions de Windows) sans avoir besoin d'une clé produit. Il suffit de télécharger l'outil et de l'exécuter, et cela fonctionne automatiquement ! Restez toujours prudent lorsque vous téléchargez des outils sur Internet ou sur tout autre site.
Option 2 : Si vous avez acheté votre ordinateur auprès d'une entreprise nommée Hongli, vous pouvez directement contacter leur service clientèle. Ils sont là pour vous aider ! Vous pouvez les contacter et leur expliquer le problème. Ils peuvent simplement vous fournir la clé produit ou vous aider à activer Windows 11 Pro sans clé produit. Il est toujours agréable de demander de l'aide lorsqu'on en a besoin !
Pas de clé produit ? Pas de problème.
Comme vous pouvez le constater, il est assez simple d'activer Windows 11 Pro sans clé produit ! Que vous suiviez le guide étape par étape que nous venons de couvrir, que vous utilisiez un outil, ou que vous contactiez le service clientèle de Hongli, vous pourrez toujours profiter de toutes les excellentes fonctionnalités de Windows 11 Pro.
Si vous souhaitez économiser de l'argent et activer Windows 11 Pro.
Temps économisé : Eh bien, je peux dire que le meilleur est là lorsque vous voulez activer Windows 11 ProBureausans clé produit, c'est-à-dire économiser un peu d'argent ! Les clés produit sont connues pour être assez coûteuses, et parfois elles ne valent simplement pas la dépense. Donc, de cette façon, vous économisez de l'argent tout en ayant accès à tout ce que Windows 11 Pro a à offrir, en utilisant l'une des méthodes dont nous avons parlé aujourd'hui.