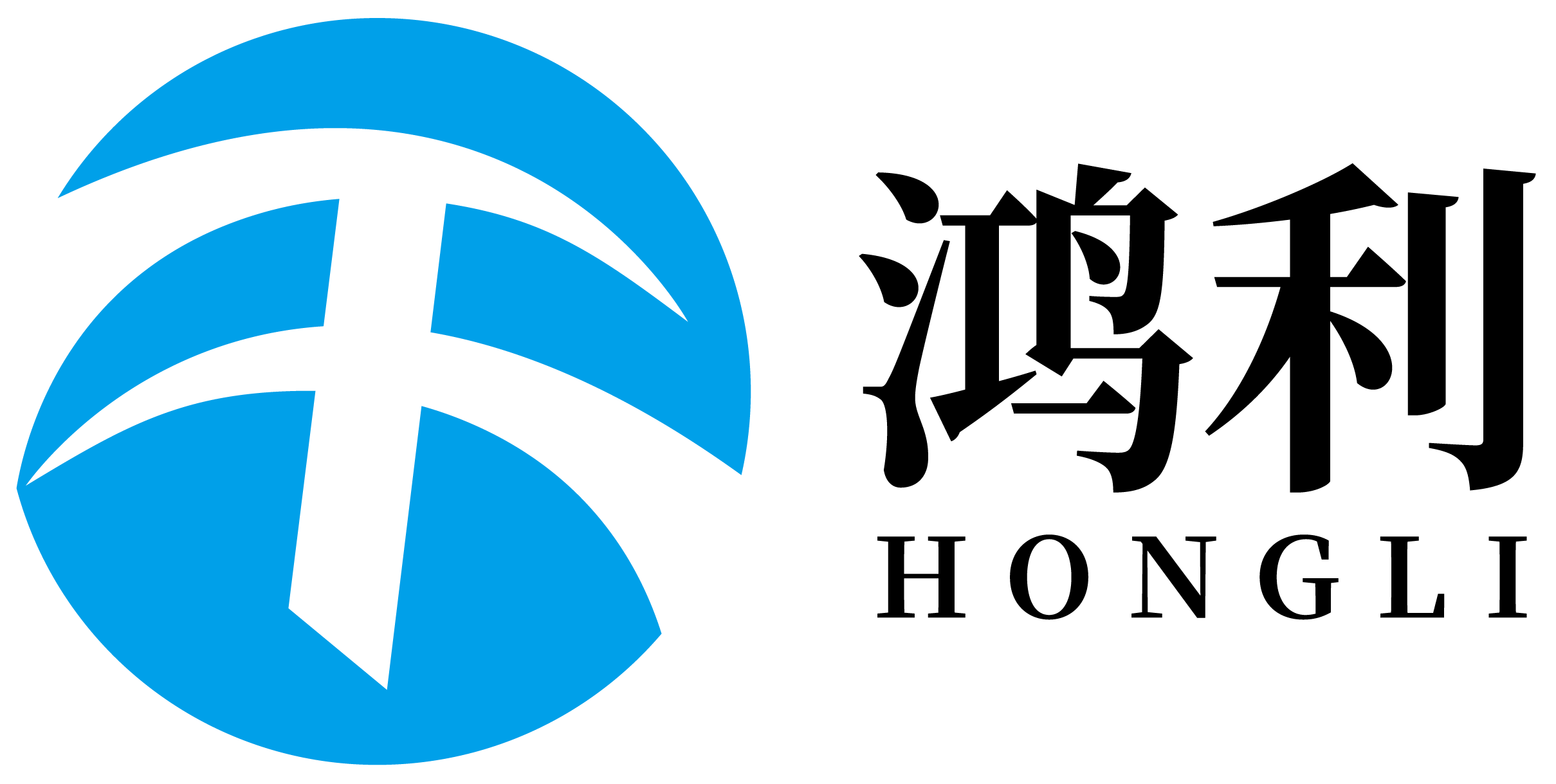Legutóbb kapta a Windows 11-et, és nem szeretné online aktiválni? Ne aggódjon. Van azonban egy nagyon egyszerű módszer, amellyel kihagyhatja ezt az aktiválási folyamatot. Kövesse ezeket a lépéseket ehhez.
A legegyszerűbb módszer állandóan aktiválni a Windows 11-et bármilyen kulcs nélkül
Ezt alkalmazhatod arra, hogy Windows 11-et használhass azzal, hogy nem kell interneten keresztül aktiválni. Nem kell semmit elviszni a Microsoft weboldalára, csak ki kell kapcsolnod a számítógéped az internettel a Windows 11 telepítése során. Ez azt jelenti, hogy letilthatod a Wi-Fit vagy kihúzhatod az internetgáncsot. A Windows 11 telepítés befejezése után offline maradhat vagy visszaconnectelheted az internethez, és használhatod a számítógépet úgy, ahogy normálisan is tennéd. Ez egy gyors és egyszerű mód arra, hogy a Windows 11 minden funkcióját használd anélkül, hogy online aktiválni kellene.
Hogyan kerülni a Windows 11 aktiválását (lépések)
Kövesd ezeket a egyszerű lépéseket, ha már telepítve van a Windows 11 és kihagyandó az aktiválási lépés. Ezt kell tennie:
Nyomd meg a Windows billentyűt + az R billentyűt. Ez felhozza a 'futtatás' ablakot a képernyőn.
Írja be a cmd-t, és nyomja meg az Enter billentyűt a felugró dobozban. Ezután indítsa el a Parancssor (Command Prompt) nevű programot. Ezzel megnyílik egy parancssor, amelyben írhat olyan parancsokat, amelyeket a számítógépe ért.
Most írja be a slmgr /rearm-et, és nyomja meg az Enter billentyűt. Ez törlődítésre fog venni azt az időt, ameddig nélkülözni fogja a Windows 11 aktiválását! Ez azt jelenti, hogy hosszabb ideig használhatja a Windows 11-et anélkül, hogy aktíválná.
Ezután indítsa újra a számítógépét; Záró. Azaz, kapcsolja ki, majd kapcsolja ismét be.
Kész! Most már használhatja a Windows 11-et anélkül, hogy online aktiválná.
Hasznos Útmutatónk
Amikor a parancssorral (command prompt) van szó, ha nem techik-savanyű személy, akkor talán további segítségre van szüksége a folyamat általános áttekintéséhez, ezért itt egy lépésről-lépésre vezető útmutató arra, hogyan kerülheti el a Windows 11 aktiválását a parancssor használatával. Vigyázson, mielőtt elkezdené:
Először nyomja meg a Win billentyűt + X, majd kattintson a Parancssor (Command Prompt) elemre. Megnyílik egy menü, amely lehetőséget biztosít.
Nyomja le a Windows billentyűt, és jobb kattintás a Windows ikonra ezen menü megnyitásához, majd kattintson a Parancssor (Admin) elemre. Ez emelt jogosultságokkal biztosítja, hogy módosítsa a számítógépét.
Nyissa meg a Parancssor ablakot, és írja be: slmgr /upk, majd nyomja le az Enter billentyűt. Ezzel a parancsal törölheti az aktív termékkulcsot. A termékkulcs olyan, mint a jelszó a Windows számára.
Ezután csak írja be a következő parancsot: slmgr /cpky, és nyomja le az Enter billentyűt. Ez tisztíti a termékkulcsot a memóriából, így már nem lesz elmentve.
Most írja be a következőt: slmgr /rearm, és nyomja le az Enter billentyűt. A harmadik parancs arra szolgál, hogy visszaállítja a Windows 11 időpontját, hogy hosszabb ideig használni lehet a Windows 11-t anélkül, hogy aktiválná.
Végül indítsa újra a számítógépét. Ez szükséges, mivel alkalmazza a most tett változtatásokat.
Jó munka, sikeresen kihagytad a Windows 11 aktiválási lépést, és fel tudod tenni a számítógépet úgy, mintha soha nem lenne szüksége aktiválni.