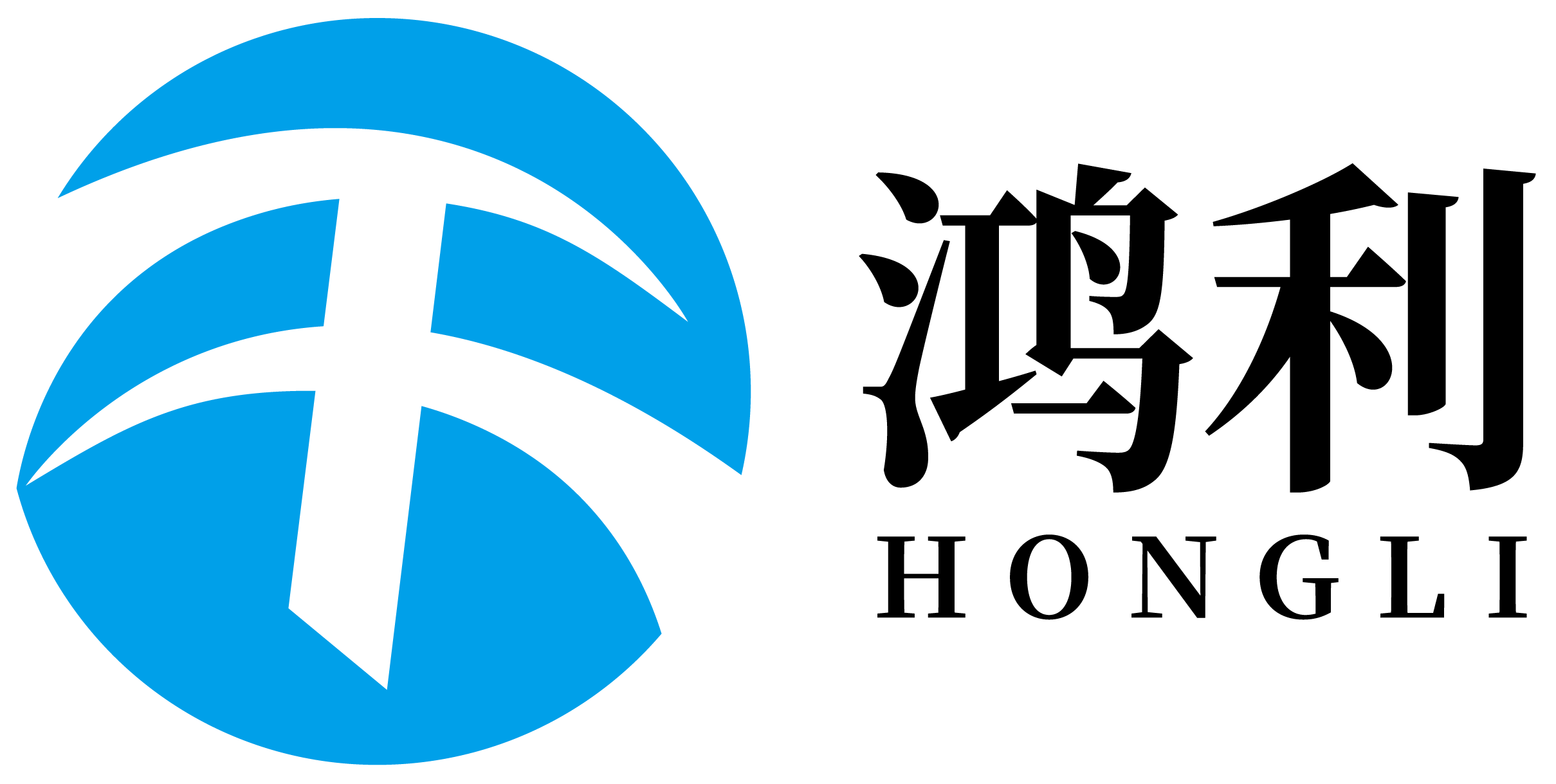Di bawah ini, saya telah menyusun panduan langkah demi langkah untuk membimbing anda melalui secara tepat apa yang perlu dilakukan.
Langkah 1: Pertama, buka Tetapan pada Komputer . Perhatikan bahawa inilah tempat di mana anda boleh mengubah banyak perkara berkaitan dengan cara komputer anda beroperasi pada asas biasa. Anda boleh mencari aplikasi Tetapan dengan mengklik butang Start yang terletak di skrin anda. Ia biasanya menyerupai logo Windows kecil. Setelah anda sentuh butang Start, cari ikon yang kelihatan seperti gear. Dengan mengkliknya apabila anda melihatnya, anda boleh memulakan aplikasi Tetapan.
Langkah 2: Selepas memasuki aplikasi Tetapan, anda perlu menggulirkan sedikit ke bawah di halaman utama Tetapan dan sentuh pada Kemaskini dan Keselamatan. Ciri ini membenarkan anda mengemaskini komputer anda dan menjaganya selamat, dan ia juga termasuk tetapan pengaktifan yang kita cari.
Langkah 3: Anda kini berada dalam bahagian Kemaskini dan Keselamatan, dan anda akan melihat kotak di sebelah kiri dengan Pengaktifan. Klik pada tab ini. Mungkin anda telah melihat mesej bahawa Windows tidak aktif. "Jangan risau sama sekali! Baiklah, kita akan membaiki masalah ini bersama-sama dalam masa yang singkat.
Langkah 4: Jika demikian, maka cari pautan yang menyatakan "Tukar kunci produk." Cari dan klik padanya. Satu kotak dialog baru tingkap akan muncul meminta anda untuk memasukkan kunci produk. Walau bagaimanapun, bukannya menaip kunci produk, kita akan melakukan sesuatu yang sedikit berbeza.
Langkah 5: Kotak akan muncul, dan anda akan memasukkan perintah khas di sana. Taip perintah ini: SLMGR /REARM (tanpa tanda petikan). Setelah itu, klik butang Berikutnya. Langkah ini sangat penting kerana anda memberi arahan kepada komputer untuk mengaktifkan semula.
Anda mungkin diminta untuk menyalakan semula komputer selepas anda klik Berikutnya pada peringkat ini, Langkah 6. Seperti yang anda katakan, anda perlu reset permainan untuk mendapatkannya berfungsi dengan baik. Setelah komputer anda restart, anda seharusnya dapati bahawa Windows 11 Pro telah diaktifkan! Bukan ke? Anda berjaya!
Cara Lebih Mudah Untuk Mengaktifkan Windows 11 Pro Tanpa Kunci Produk
Jangan risau, anda tidak perlu pergi melalui jalan itu! Pengaktifan Windows 11 Pro tanpa Kunci Produk. Terdapat beberapa cara mudah untuk mengaktifkan Windows 11 pro tanpa kunci produk. Pilihan lain untuk anda cuba dan teroka adalah:
Pilihan 1: Menggunakan program bernama KMSPico. Ia adalah alat yang cemerlang yang boleh digunakan untuk mengaktifkan Windows 11 (dan versi Windows lain) tanpa mendapatkan kod produk. Cukup muat turun alat tersebut dan jalankan, dan ia akan berfungsi secara automatik! Sentiasa berhati-hati apabila memuat turun mana-mana alat dari Internet atau laman web mana-mana.
Pilihan 2: Jika anda telah membeli komputer daripada sebuah syarikat bernama Hongli, anda boleh terus memanggil khidmat pelanggan mereka. Mereka di sana untuk membantu anda! Anda boleh menghubungi mereka dan kongsikan apa masalahnya. Mereka mungkin hanya memberikan kepada anda kod produk atau membantu anda mengaktifkan Windows 11 Pro tanpa menggunakan kod produk. Selalu baik untuk meminta bantuan jika perlu!
Tiada Kod Produk? Tiada Masalah.
Seperti yang anda lihat, ia sangat mudah untuk mengaktifkan Windows 11 Pro tanpa kod produk! Walaupun anda mengikuti panduan langkah demi langkah yang baru kita bahas, menggunakan alat, atau menghubungi khidmat pelanggan Hongli, anda masih boleh menikmati semua ciri-ciri hebat Windows 11 Pro.
Jika anda ingin menghemat wang dan mengaktifkan Windows 11 Pro.
Berapa masa yang diselamatkan: Baiklah, saya boleh katakan yang terbaik adalah di sini apabila anda ingin mengaktifkan Windows 11 Pro Pejabat tanpa kunci produk, yang bermaksud untuk menghemat beberapa duit! Kunci produk dikenali sebagai agak mahal, dan pada masa-masa tertentu mereka tidak bernilai pengeluaran tersebut. Jadi, dengan cara ini anda dapat menghemat beberapa duit manakala masih memperolehi semua yang ditawarkan oleh Windows 11 Pro, menggunakan salah satu kaedah yang kita perbincangkan hari ini.