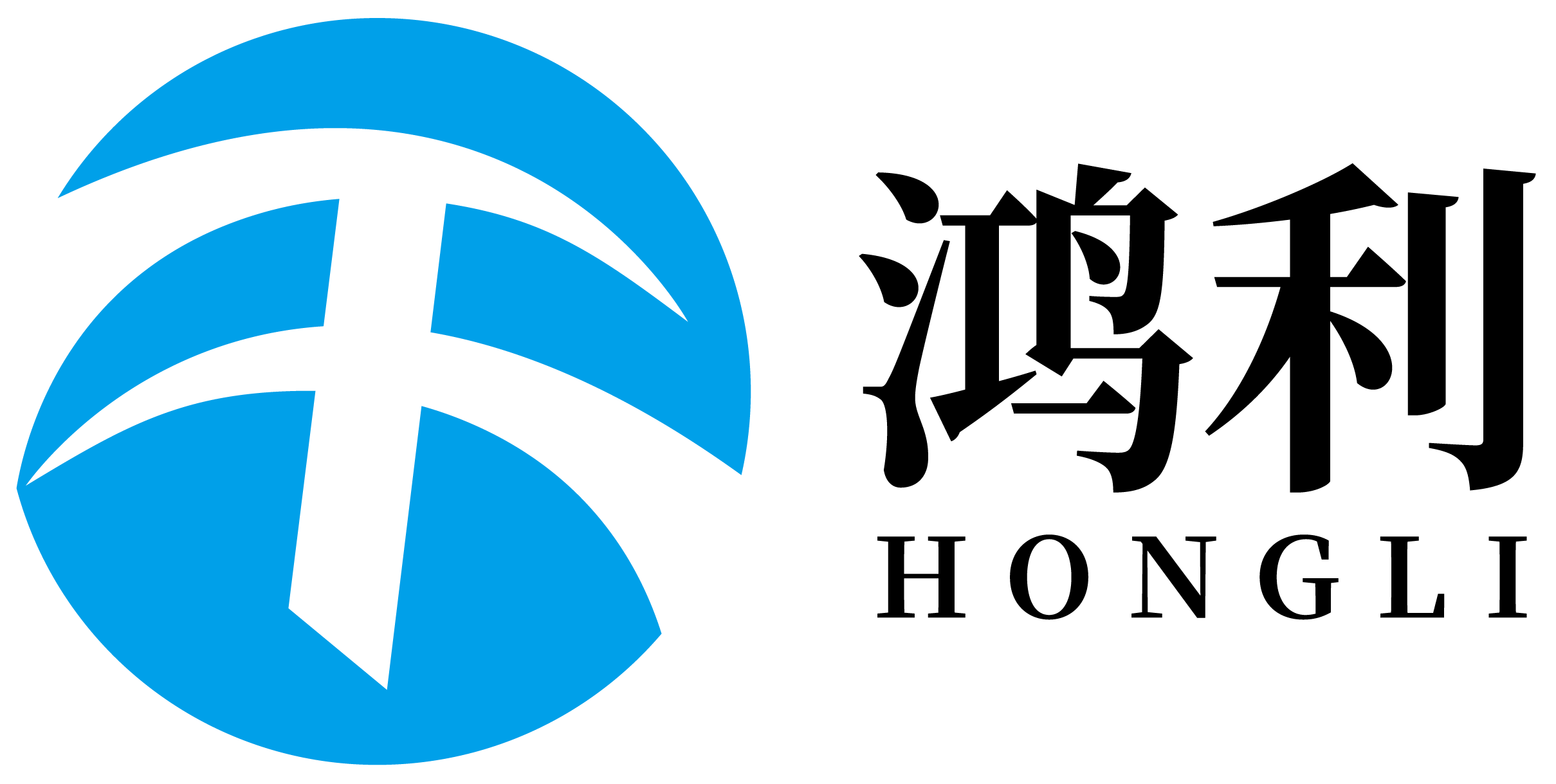สวัสดี ฉันชื่อ Hongli! ด้วยเหตุนี้ วันนี้ฉันจะมาแนะนำวิธีได้รับ Windows: 11 ฟรี เราจะช่วยให้คุณเข้าใจแต่ละขั้นตอนในคู่มือนี้อย่างชัดเจน ไปเริ่มกันเลย!
วิธีการได้รับ Windows 11 ฟรี (คู่มือทีละขั้นตอน)
ขั้นตอนที่ 1: เข้าสู่เว็บไซต์ของ Microsoft
ขั้นตอนแรกในการได้รับ Windows 11 คือการไปที่เว็บไซต์ของ Microsoft เว็บไซต์เดียวที่มีข้อมูลที่เป็นประโยชน์มากมายเกี่ยวกับ Windows 11 ที่นี่คุณจะพบคำตอบทุกอย่างที่คุณจำเป็นต้องรู้เกี่ยวกับการอัปเกรดคอมพิวเตอร์ของคุณ ใช้เวลาอ่านรายละเอียดให้ดี เพื่อให้คุณทราบว่าควรทำอะไรต่อไป!
ขั้นตอนที่ 2: ตรวจสอบว่าอุปกรณ์ของคุณพร้อมใช้งาน
คุณต้องตรวจสอบก่อนว่าพีซีของคุณสามารถรัน Windows 11 ได้หรือไม่ก่อนดาวน์โหลด Windows 11 Windows 11 มีข้อกำหนดบางประการที่ต้องการฟีเจอร์ในอุปกรณ์ของคุณเพื่อทำงานได้อย่างราบรื่น คอมพิวเตอร์ เว็บไซต์ของ Microsoft ก็มีเครื่องมือที่ช่วยตรวจสอบว่าอุปกรณ์ของคุณเข้ากันได้หรือไม่ หากคอมพิวเตอร์ของคุณตรงตามข้อกำหนดเหล่านี้ คุณก็พร้อมที่จะก้าวไปสู่ขั้นตอนถัดไป หากไม่สามารถทำได้ อาจถึงเวลาที่ต้องพิจารณาซื้อคอมพิวเตอร์ใหม่ หรืออัปเกรดส่วนประกอบบางอย่างของพีซีปัจจุบันของคุณ
ขั้นตอนที่ 3: ดาวน์โหลดการอัปเดต Windows 11
หากเครื่องของคุณสามารถรันได้ ก็ยอดเยี่ยม! ตอนนี้คุณสามารถดาวน์โหลดอัปเดต Windows 11 ฟรีได้ อัปเดตนี้จะเปลี่ยนระบบปฏิบัติการ Windows 10 ของคุณเป็น Windows 11 เมื่อดาวน์โหลด ให้แน่ใจว่าคุณมีอินเทอร์เน็ตความเร็วสูง เพื่อให้กระบวนการดาวน์โหลดลื่นไหลและรวดเร็ว ในขณะที่กำลังดาวน์โหลด อาจมีแถบแสดงความคืบหน้าปรากฏขึ้นเพื่อบอกคุณว่าต้องรออีกนานแค่ไหน ซึ่งอาจใช้เวลาขึ้นอยู่กับความเร็วอินเทอร์เน็ตของคุณ โปรดอดทน
การอัปเกรด Windows 11 เทียบกับ Windows 10
หากคุณมี Windows 10 และต้องการย้ายไปใช้ Windows 11 ให้ทำตามขั้นตอนง่ายๆ นี้:
ขั้นตอนที่ 1: ตรวจสอบอุปกรณ์ของคุณ
แต่ก่อนอื่น ให้ตรวจสอบว่าอุปกรณ์ของคุณพร้อมสำหรับ Windows 11 นี้ หน้าต่าง สามารถทำได้โดยตรวจสอบว่าอุปกรณ์ของคุณเข้ากันได้บนเว็บไซต์ของ Microsoft เช่นเคย พวกเขายังมีเครื่องมือเล็กๆ น้อยๆ ที่ช่วยตรวจสอบความเข้ากันได้ ซึ่งจะช่วยให้คุณทราบว่าอุปกรณ์ของคุณพร้อมสำหรับการอัปเกรดหรือไม่
ขั้นตอนที่ 2: อัปเดต Windows 10
หลังจากยืนยันแล้วว่าอุปกรณ์ของคุณเข้ากันได้กับ Windows 11 คุณต้องตรวจสอบให้แน่ใจว่า Windows 10 ได้รับการอัปเดตเป็นเวอร์ชันล่าสุดแล้ว สิ่งนี้มีความสำคัญมาก เพราะการมีระบบ Windows 10 เวอร์ชันล่าสุดจะช่วยเตรียมคอมพิวเตอร์ของคุณสำหรับการอัปเกรดเป็น Windows 11 คุณสามารถตรวจสอบการอัปเดตได้ในตัวเลือกการตั้งค่าของคอมพิวเตอร์ เพียงทำตามคำแนะนำในคู่มือและคุณจะไม่มีปัญหา
ขั้นตอนที่ 3: ดาวน์โหลด Windows 11 และติดตั้ง
เมื่อ Windows 10 ของคุณได้รับการอัปเดตเป็นปัจจุบันแล้ว คุณพร้อมที่จะดาวน์โหลดและติดตั้ง Windows 11 โดยปกติแล้วเนื่องจากกระบวนการนี้อาจใช้เวลาค่อนข้างนาน คุณควรเริ่มต้นเมื่อคุณมีเวลาที่จะรอจนเสร็จ เราแนะนำให้คุณหยิบขนมขบเคี้ยวหรือทำกิจกรรมอื่นเพื่อผ่านเวลาขณะรอให้การติดตั้งเสร็จสมบูรณ์
ด้านล่างนี้คือคู่มือการดาวน์โหลดและการติดตั้ง Windows 11
หากคุณต้องการวิธีที่ง่ายที่สุดในการดาวน์โหลดและติดตั้ง Windows 11 ด้วยตัวเอง นี่คือขั้นตอนที่คุณต้องปฏิบัติตาม:
วิธีดาวน์โหลด Microsoft Office สำหรับ Windows ขั้นตอนที่ 1: เข้าสู่เว็บไซต์ของ Microsoft
ขั้นตอนแรกเหมือนกันอย่างสมบูรณ์: ไปที่ สำนักงาน เว็บไซต์ของ Microsoft ที่นี่คุณจะพบลิงก์สำหรับดาวน์โหลด Windows 11 กรุณาเยี่ยมชมเว็บไซต์อย่างเป็นทางการเพื่อให้มั่นใจว่าคุณกำลังดาวน์โหลดซอฟต์แวร์ที่เหมาะสม
ขั้นตอนที่ 2: คลิกที่ลิงก์ดาวน์โหลด
หลังจากค้นหาสักครู่ คุณจะพบลิงก์ดาวน์โหลดบนเว็บไซต์และคลิกที่ลิงก์นั้น คุณสามารถคลิกที่ Download Now เพื่อเริ่มกระบวนการดาวน์โหลด Windows 11 โปรดตรวจสอบให้แน่ใจว่าคุณรู้เมื่อดาวน์โหลดเสร็จสิ้น
ขั้นตอนที่ 3: ติดตั้ง Windows 11
เมื่อดาวน์โหลดเสร็จแล้ว เราสามารถดำเนินการติดตั้ง Windows 11 ในคอมพิวเตอร์ของคุณได้ อาจใช้เวลาสักครู่ ดังนั้นโปรดเตรียมเวลาให้เพียงพอเพื่อให้เสร็จสมบูรณ์โดยไม่ต้องเร่งรีบ และปฏิบัติตามคำแนะนำบนหน้าจออย่างระมัดระวังเพื่อให้การติดตั้งราบรื่น
อัปเกรดพีซีของคุณฟรี
นี่คือเคล็ดลับที่มีประโยชน์ที่สุดที่คุณสามารถทำได้ เพื่อปรับปรุงพีซีของคุณให้ดีที่สุดเท่าที่จะเป็นไปได้ โดยไม่ต้องเสียเงินเลยแม้แต่บาทเดียว:
เคล็ดลับ 1: ลบไฟล์ที่ไม่จำเป็น
การลบไฟล์ที่ไม่จำเป็นเป็นวิธีที่ง่ายที่สุดในการเพิ่มพื้นที่ในคอมพิวเตอร์ของคุณ พิจารณาถึงรูปภาพ เอกสาร หรือไฟล์ดาวน์โหลดเก่าๆ ที่คุณไม่ได้ใช้มานานแล้ว ไฟล์เหล่านี้สามารถช่วยลดพื้นที่และทำให้คอมพิวเตอร์ของคุณทำงานเร็วขึ้นได้ คุณสามารถทำเช่นนี้โดยตรวจสอบไฟล์ของคุณและเลือกว่าต้องการลบอะไรออกบ้าง
เคล็ดลับ 2: ลบโปรแกรมที่คุณแทบไม่เคยใช้
เหมือนกับการลบไฟล์ การถอนการติดตั้งโปรแกรมที่คุณไม่ได้ใช้งานก็สามารถเพิ่มพื้นที่และความเร็วให้กับคอมพิวเตอร์ของคุณได้ เลื่อนดูรายการโปรแกรมในคอมพิวเตอร์ของคุณและดูว่ามีโปรแกรมใดที่คุณไม่เคยใช้งานเลยหรือไม่ การถอนการติดตั้งโปรแกรมเหล่านี้จะเป็นวิธีที่ดีในการเพิ่มพื้นที่และทำให้คอมพิวเตอร์ทำงานได้อย่างสมบูรณ์แบบ
เคล็ดลับ 3: อัปเกรดฮาร์ดแวร์ของคุณ
หากการลบไฟล์และถอนการติดตั้งโปรแกรมไม่ช่วย และพีซียังคงทำงานช้า คุณควรพิจารณาอัปเกรดฮาร์ดแวร์ ซึ่งหมายถึงการเพิ่มชิ้นส่วนใหม่ๆ เข้าไปในคอมพิวเตอร์ของคุณ คุณสามารถอัปเกรดสิ่งต่างๆ เช่น เพิ่มหน่วยความจำ (ที่รู้จักกัน作为 RAM) เพิ่มพื้นที่ฮาร์ดไดรฟ์ การ์ดจอรุ่นใหม่ ฯลฯ อัปเกรดเหล่านี้สามารถทำให้คอมพิวเตอร์ของคุณทำงานเร็วขึ้นและมีประสิทธิภาพมากขึ้น
TL;DR วิธีการได้ Windows 11 ฟรีด้วย 2 ขั้นตอนง่ายๆ มันมอบคุณสมบัติใหม่ทั้งหมดของ Windows 11 หากคุณอัปเดตจาก Windows 10 มาเป็น Windows 11 อย่าลืมตรวจสอบก่อนว่าอุปกรณ์ของคุณรองรับหรือไม่ก่อนดาวน์โหลดอะไรใดๆ นอกจากนี้ อย่าลืมเคลียร์พื้นที่บางส่วน และพิจารณาอัปเกรดฮาร์ดแวร์หลังจากนั้น หากจำเป็น เพื่อประสบการณ์ Windows 11 ที่ดีที่สุด!