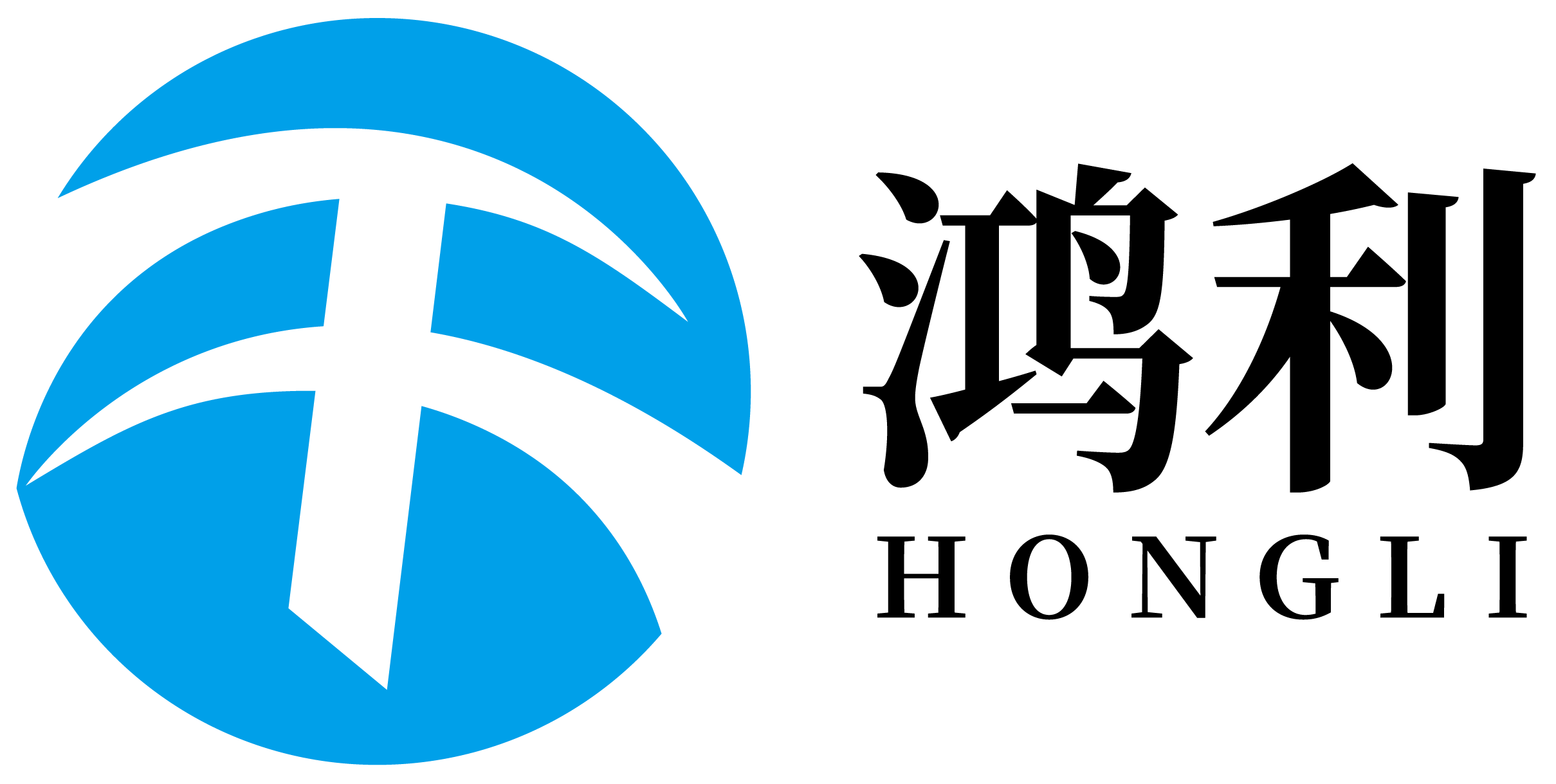Windows 11'i yakın zamanda aldınız ve çevrimiçi olarak etkinleştirmek istemiyorsunuz mu? Endişelenmeyin. Ancak, bu etkinleştirme işlemini atlayabileceğiniz bir çok basit yöntem bulunmaktadır. Bunun için aşağıdaki adımları izleyin.
Herhangi bir anahtar kullanmadan Windows 11'i kalıcı olarak etkinleştirmek için en basit yöntem
Bu yöntemi, Windows 11'i internet üzerinden etkinleştirmek zorunda kalmadan kullanabilmeniz için uygulayabilirsiniz. Microsoft web sitesine hiçbir şey götürmenize gerek yok, Windows 11'i yüklüyken bilgisayarınızı internetten kesmeniz yeterlidir. Yani Wi-Fi'ı devre dışı bırakmalısınız veya internet kablosunu çıkarmanız gerekmektedir. Windows 11'in yüklenmesi tamamlandıktan sonra, çevrimdışı kalabilir veya normalde yaptığınız gibi internete yeniden bağlanabilir ve bilgisayarı kullanabilirsiniz. Bu, Windows 11'in tüm fonksiyonlarını çevrimiçi etkinleştirme gereksinimini karşılamadan hızlı ve kolay bir şekilde kullanmanıza olanak tanır.
Windows 11 Etkinleştirmeyi Geçmek (Adımlar)
Windows 11 zaten yüklüyse ve etkinleştirme adımını atlamak istiyorsanız bu basit adımları izleyin. Yapmanız gerekenler şunlardır:
Windows tuşuna + R tuşuna basın. Bu, ekranınızda 'çalıştır' kutusunu açmalıdır.
Açılan kutuda cmd yazın ve Enter tuşuna basın. Daha sonra, Command Prompt (Komut İmleci) adlı şeyi başlatın. Bu, size bilgisayarınızın anlayabileceği komutları girebileceğiniz bir komut satırı açar.
Şimdi slmgr /rearm yazın ve Enter tuşuna basın. Bu, Windows 11'i etkinleştirmeden kullanma sürenizi uzatır! Yani, Windows 11'i etkinleştirmeden daha uzun süre kullanabilirsiniz.
Sonra bilgisayarınızı yeniden başlatın; Sonuç. Yani, kapatıp tekrar açın.
Bu kadar! Şimdi Windows 11'i çevrimdışı olarak kullanabilirsiniz.
Yararlı Rehberimiz
Komut İmleci konusunda, eğer teknik bilginiz yoksa, bu süreç boyunca biraz daha rehberlik ve yardım isteyebilirsiniz, bu nedenle Windows 11'de etkinleştirme atlamak için komut imlecini kullanma sürecinde adım adım bir kılavuz aşağıda verilmiştir. Adımları dikkatlice takip edin:
Önce Win Tuşu + X tuşlarına basın Komut İmleci'ni tıklayın Açılan menü, bir seçenek sunar.
Bu menü için Windows tuşuna basın ve Windows simgesine sağ tıklayın, ardından Komut İmleci (Yönetici) üzerine tıklayın. Bu size bilgisayarınızı değiştirebilmek için yükseltme izinleri sağlar.
Komut İmleci penceresini açın ve slmgr /upk yazıp Enter tuşuna basın. Bu komutla etkin ürün anahtarını sileceksiniz. Ürün anahtarı, Windows için bir tür şifredir.
Sonra sadece şu komutu girin: slmgr /cpky ve Enter tuşuna basın. Bu da ürün anahtarını bellekten temizler ve artık kaydedilmez hale gelir.
Şimdi slmgr /rearm yazıp Enter tuşuna basın. Üçüncü komut, Windows 11 süresini sıfırlamak için kullanılır ki böylece Windows 11'i daha uzun süre etkinleştirmeden rahatlıkla kullanabilirsiniz.
Sonra bilgisayarınızı yeniden başlatın. Ve bu gerekli çünkü yaptığınız değişiklikleri uygular.
Tebrikler, Windows 11 etkinleştirme adımını atladınız ve artık bilgisayarı etkinleştirme gereksinimini hiç hissetmeden açabilirsiniz.