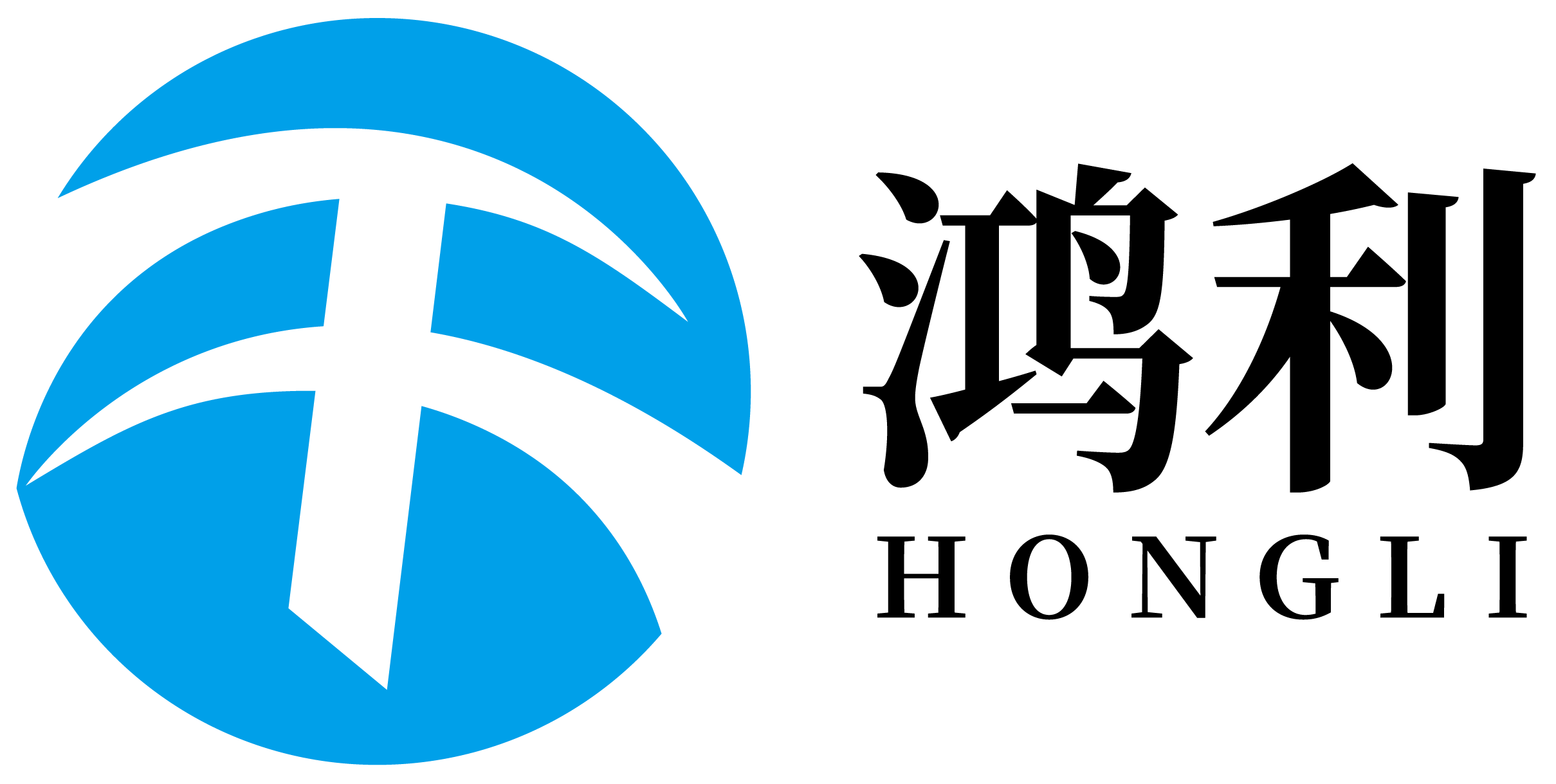Xin chào, tên tôi là Hongli! Vì lý do này, hôm nay tôi sẽ hướng dẫn bạn cách nhận Windows: 11 MIỄN PHÍ. Chúng tôi sẽ giúp bạn hiểu rõ từng bước trong hướng dẫn này, vậy hãy bắt đầu ngay!
Cách nhận Windows 11 miễn phí (Hướng dẫn từng bước)
Bước 1: Truy cập trang web của Microsoft
Bước đầu tiên để có Windows 11 là truy cập vào trang web của Microsoft. Đây là nơi cung cấp một lượng lớn thông tin hữu ích về Windows 11, và đây là nơi bạn cần đến. Nó sẽ giải thích tất cả những gì bạn cần biết về việc nâng cấp máy tính của mình. Hãy dành thời gian để đọc kỹ các chi tiết. Điều này giúp bạn biết phải làm gì tiếp theo!
Bước 2: Kiểm tra Thiết bị của Bạn Đã Hoạt Động Chưa
Bạn cần kiểm tra xem máy tính của bạn có thể chạy Windows 11 trước khi tải xuống Windows 11. Windows 11 có một số yêu cầu nhất định mà thiết bị của bạn cần đáp ứng để hoạt động tốt. máy tính Các trang web của Microsoft cũng cung cấp công cụ để dễ dàng kiểm tra xem thiết bị của bạn có tương thích hay không. Nếu máy tính của bạn đáp ứng các yêu cầu này, bạn đã sẵn sàng tiến hành bước tiếp theo. Nếu không, có thể đã đến lúc bạn nên cân nhắc mua máy tính mới hoặc nâng cấp một số thành phần của PC hiện tại.
Bước 3: Tải Về Cập Nhật Windows 11.
Nếu máy của bạn có thể chạy nó, tuyệt vời! Bây giờ bạn có thể tải xuống bản cập nhật Windows 11 miễn phí. Bản cập nhật này sẽ chuyển hệ điều hành Windows 10 của bạn thành Windows 11. Khi tải xuống, hãy đảm bảo bạn có kết nối internet tốc độ cao. Điều này chỉ đảm bảo quá trình tải về mượt mà và nhanh chóng. Khi đang tải xuống, một thanh tiến trình có thể xuất hiện thông báo cho bạn biết phải chờ bao lâu. Thời gian có thể thay đổi tùy thuộc vào tốc độ internet của bạn, vì vậy hãy kiên nhẫn.
Nâng cấp Windows 11 so với Windows 10
Nếu bạn có Windows 10 và muốn chuyển sang Windows 11, hãy sử dụng các bước đơn giản sau đây:
Bước 1: Kiểm tra Thiết bị của Bạn
Nhưng trước tiên, hãy kiểm tra xem thiết bị của bạn có sẵn sàng cho Windows 11 hay không. windows bạn có thể làm điều này bằng cách kiểm tra tính tương thích trên trang web của Microsoft như trước đây. Họ thậm chí còn có một công cụ nhỏ gọn, trình kiểm tra tương thích sẽ giúp bạn xác định xem thiết bị của mình có sẵn sàng cho việc nâng cấp hay không.
Bước 2: Cập nhật Windows 10
Sau khi xác nhận thiết bị của bạn tương thích với Windows 11, bạn cần đảm bảo rằng Windows 10 đã được cập nhật lên phiên bản mới nhất. Điều này rất quan trọng vì việc có một cài đặt mới nhất của Windows 10 sẽ giúp máy tính của bạn sẵn sàng cho việc nâng cấp lên Windows 11. Bạn có thể kiểm tra các bản cập nhật trong cài đặt máy tính. Chỉ cần làm theo hướng dẫn và mọi thứ sẽ ổn.
Bước 3: Tải xuống Windows 11 và Cài đặt
Vì vậy, khi Windows 10 của bạn đã được cập nhật đầy đủ, bạn đã sẵn sàng để tải xuống và cài đặt Windows 11. Ban đầu, vì đây có thể là một quá trình dài, bạn nên bắt đầu nó khi bạn có thời gian để chờ đợi. Chúng tôi khuyên bạn nên lấy một chút đồ ăn nhẹ hoặc làm gì đó khác để giết thời gian trong khi chờ cài đặt hoàn tất.
Dưới đây là Hướng dẫn Tải xuống và Cài đặt Windows 11
Nếu bạn muốn cách đơn giản nhất để tải xuống và triển khai Windows 11, đây là quy trình bạn cần tuân thủ:
Cách tải xuống Microsoft Office cho Windows Bước 1: Truy cập trang web của Microsoft
Bước đầu tiên hoàn toàn giống nhau: hãy đến văn phòng trang web của Microsoft. Tại đây, bạn sẽ tìm thấy liên kết để tải xuống Windows 11. Vui lòng truy cập trang web chính thức để đảm bảo bạn đang tải xuống phần mềm phù hợp.
Bước 2: Nhấp vào liên kết Tải xuống
Sau khi tìm kiếm, bạn sẽ tìm thấy liên kết tải xuống trên trang web và nhấp vào liên kết đó. Bạn có thể nhấp vào Tải Ngay để bắt đầu quá trình tải xuống Windows 11. Hãy chú ý theo dõi để biết khi nào quá trình kết thúc.
Bước 3: Cài đặt Windows 11
Khi quá trình tải xuống hoàn tất, chúng ta có thể tiến hành cài đặt Windows 11 vào máy tính của bạn. Quá trình này cũng có thể mất một thời gian, vì vậy hãy đảm bảo bạn có đủ thời gian cần thiết để hoàn thành mà không vội vàng. Và làm theo hướng dẫn trên màn hình cẩn thận để đảm bảo quá trình diễn ra suôn sẻ.
Nâng cấp PC của bạn miễn phí
Dưới đây là những mẹo hữu ích nhất mà bạn có thể thực hiện để cải thiện PC của mình tốt nhất có thể, mà không phải chi một đồng nào:
Mẹo 1: Xóa các tệp không cần thiết
Việc xóa các tệp không cần thiết là cách đơn giản nhất để giải phóng không gian trên PC của bạn. Hãy cân nhắc tất cả những bức ảnh cũ, tài liệu hoặc tệp tải xuống mà bạn đã không kiểm tra trong một thời gian dài. Những tệp này giúp loại bỏ một số không gian và cũng hỗ trợ làm cho PC của bạn nhanh hơn. Bạn có thể thực hiện điều này bằng cách xem xét các tệp của mình và chọn những gì bạn muốn xóa.
Mẹo 2: Gỡ bỏ các chương trình mà bạn hiếm khi sử dụng
Giống như việc xóa tệp, gỡ cài đặt các chương trình mà bạn không sử dụng cũng có thể giúp PC của bạn có thêm không gian và hoạt động tốt hơn. Duyệt qua các chương trình trên máy tính của bạn và xem có những chương trình nào mà bạn hầu như không bao giờ sử dụng không. Đây sẽ là cách lý tưởng để giải phóng không gian và để máy tính của bạn hoạt động hoàn hảo thông qua việc gỡ cài đặt chúng.
Mẹo 3: Nâng cấp phần cứng của bạn
Nếu việc xóa tệp và gỡ bỏ chương trình không giúp ích và PC của bạn vẫn chạy chậm, bạn nên cân nhắc nâng cấp phần cứng. Điều này có nghĩa là thêm một số linh kiện mới vào máy tính của bạn. Bạn có thể nâng cấp các thành phần như bộ nhớ lớn hơn (được biết đến với tên RAM), không gian ổ cứng lớn hơn, card đồ họa mới, v.v. Những nâng cấp này có thể làm cho máy tính của bạn chạy nhanh hơn và hoạt động tốt hơn.
TL;DR Cách Nhận Windows 11 Miễn Phí Chỉ Với 2 Bước Đơn Giản Nó cung cấp cho bạn tất cả các tính năng mới của Windows 11 nếu bạn đang nâng cấp từ Windows 10 lên Windows 11. Đừng quên kiểm tra xem thiết bị của bạn có hỗ trợ hay không trước khi tải xuống bất kỳ thứ gì. À, và hãy chắc chắn dọn dẹp một số không gian và cân nhắc nâng cấp phần cứng sau đó, nếu cần thiết, để có trải nghiệm Windows 11 tốt nhất!